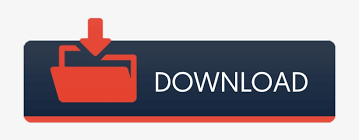
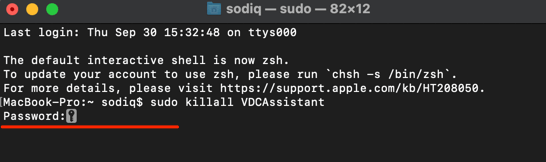
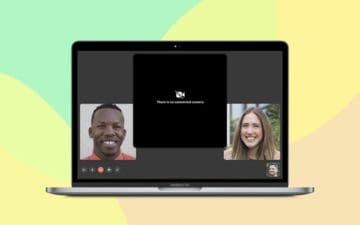
- #Facetime not working on macbook pro command password
- #Facetime not working on macbook pro command mac
See if there’s an updated version of the app. If you reinstall the app and it doesn’t prompt you to access the camera, it could be incompatible with the latest version of macOS. Note how old the app in question is, as this could explain why you’re having a problem. Try deleting the app from your “Applications” folder by dragging it to the Trash icon in the dock or highlighting it, and then pressing Command+Delete. Older ones don’t always play nicely with the permissions system Apple includes in newer versions of macOS. If you have a webcam issue with a specific app that wasn’t fixed by updating your permissions under the “Check Your Webcam Permissions” section above, the problem might be the app itself. Relaunch the app that was trying to use your webcam and see if the problem is resolved.
#Facetime not working on macbook pro command mac
To do this, click the Apple menu, and then click “Restart.” In the window that appears, uncheck the box next to the “Reopen Windows When Logging Back in” option.Ĭlick “Restart,” wait for your Mac to power cycle, and then log in again when prompted. You can solve this by restarting your computer, and not opening all the same apps when it boots. Some webcam problems are caused when multiple apps try to use it at once. If killing the above processes didn’t work, try killing the whole operating system, instead. If you don’t feel comfortable using Terminal, just restart your Mac instead of running the above command. macOS should relaunch any processes your webcam relies on to function.
#Facetime not working on macbook pro command password
Type your admin password to authenticate, and then try to use your webcam again. Type the following command, and then press Enter: sudo killall VDCAssistant sudo killall AppleCameraAssistant To do this, launch Terminal by either searching for it in Spotlight or going to Applications > Utilities. Fortunately, you can manually kill the processes with a Terminal command. Usually, when a process crashes, it’s restarted by the system automatically. Like any process on your Mac, these can stop working correctly at any time.

Two processes perform webcam duties that run in the background on your Mac: VCDAssistant and AppleCameraAssistant. Kill the VDCAssistant and AppleCameraAssistant Processes You can then approve (checkmark) or revoke (uncheck) apps and try again. You can change any of these settings by clicking the lock at the bottom of the screen, and then authenticating with your administrator password (or Touch ID, or Apple Watch). If the box is empty, permission was denied. If there’s a checkmark in the box next to them, they’re approved. Any apps that have requested access will be listed here. You can give any app permission to access your webcam by heading to System Preferences > Security and Privacy > Camera. It’s easy (and often sensible) to deny access at first, but this can pose a problem when it comes to making video calls or recordings. When you open an app that wants to access the webcam for the first time, macOS will prompt you to allow it to do so. It’s easy to apply a cover and forget about it, especially if you don’t use your webcam frequently. If you’re not getting any errors, and all you see is a black screen, make sure there isn’t anything covering your webcam. Many people cover their webcam when it’s not in use to protect their privacy. It might sound obvious, but if your webcam isn’t working properly, the lens might just be blocked or covered with something. It’s always best to check the basics first.
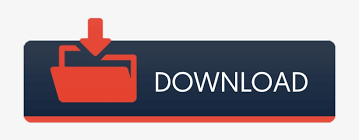

 0 kommentar(er)
0 kommentar(er)
